Los usuarios son aquellas personas que participan en un campus. Cada uno de estos usuarios puede pertenecer a una o más aulas, a las cuales accederá debiendo identificarse con su Nombre de Usuario y Clave, no importa el rol o perfil que tengan es necesario que todos tengan sus datos de acceso.
Dar de alta a un nuevo usuario o varios a la vez no es complejo, solo debemos seguir unos pasos para lograrlo.
| Es muy importante al momento de comenzar a asignar usuarios y claves que definamos el criterio que seguiremos a lo largo del tiempo. Independiente de quien realice la tarea de asignación de los mismos. |
Dar de alta
Al dar de alta un usuario se deben incluir, como mínimo los datos obligatorios: el Nombre de Usuario, Clave, Nombre, Apellido y seleccionar al menos un aula a la que pertenecerá.
Una vez que se ha dado de alta un usuario, su Nombre de Usuario no podrá ser modificado.
Es aconsejable también incluir el e-mail del usuario. En caso de no contar con este dato el aviso de información de acceso al campus deberá realizarse con un medio no digital, por ejemplo mediante una tarjeta impresa que es entregada personalmente, para garantizar la privacidad.
Los datos personales de los usuarios que se muestran al dar de alta o modificar un usuario se dividen en Información Personal y Datos Adicionales. Luego se deben definir sus Roles y a qué aulas pertenece.
Existen dos modos de dar de alta a los nuevos usuarios:
1 Individualmente (de a un usuario por vez)
2 Importando una lista completa (varios usuarios a la vez)
Es importante recordar que el nombre de usuario es el único dato no modificable
Generación de clave – Alta de usuarios
| Si se usa el botón “Generar Clave”, el sistema automáticamente asignará una clave aleatoria al usuario. Nuestra recomendación es escribir una clave recordable, que el usuario luego podrá cambiar.
Es conveniente que los demás datos del usuario sean ingresados por el propio interesado desde el ítem “Perfil y Preferencias, que se abre donde se encuentra el nombre y foto del usuario. |
Antes de ver los procedimientos para generar nuevos usuarios, es importante hablar de las claves de acceso:
- La longitud mínima de las claves:
Usuarios comunes (no Webmaster): 6 caracteres mínimo.
Usuarios webmaster: 8 caracteres mínimo.
- La clave no puede ser igual al id_usuario
- Sólo se pueden incluir letras, números y/o puntos (.), guiones bajos (_). No se pueden usar acentos ni caracteres especiales, como por ejemplo: #, !, * , ?, etc.
La longitud de contraseñas expresada afectará a los nuevos usuarios y a quienes realicen cambios en sus claves. Los usuarios preexistentes que no modifiquen su contraseña no se verán afectados hasta que realicen cambios en sus claves.
Tipos de clave (contraseña)
Clave Temporal: clave que se envía por generación de la plataforma o al importar los usuarios, que le propondrá al mismo cambiarla o conservarla. La nueva clave definida será considerada permanente.
Clave Permanente: es una clave guardada en la plataforma y que NO es recuperable ni conocida en ningún momento, salvo por el usuario y por el creador del mismo (al agregarlo individualmente o importarlo). Recordemos que el usuario al momento de su primer ingreso puede conservarla o modificarla.
No obstante, el usuario podrá recuperar su acceso al sistema por un medio más seguro que es recibir un link para cambiar su contraseña, por email. El usuario podrá restituir el Acceso con el link ¿Olvidaste tus datos?
Alta individual
Este manual está orientado a quienes trabajan como administradores de aulas y webmasters. Una de las tareas que se realizan habitualmente es la creación de nuevos usuarios en un aula determinada.
La generación de claves para nuevos usuarios funciona de la siguiente manera:
Paso 1: Creación del usuario y generación de la clave de acceso
En este paso debemos indicar:
- el nombre del usuario
- generar la clave o escribirla teniendo en cuenta que debe tener 6 caracteres como mínimo y no puede ser idéntica al nombre de usuario
- indicar el nombre, apellido y mail del nuevo usuario
- activar las aulas seleccionado el perfil
- y enviar el aviso por el botón “guardar y enviar aviso”
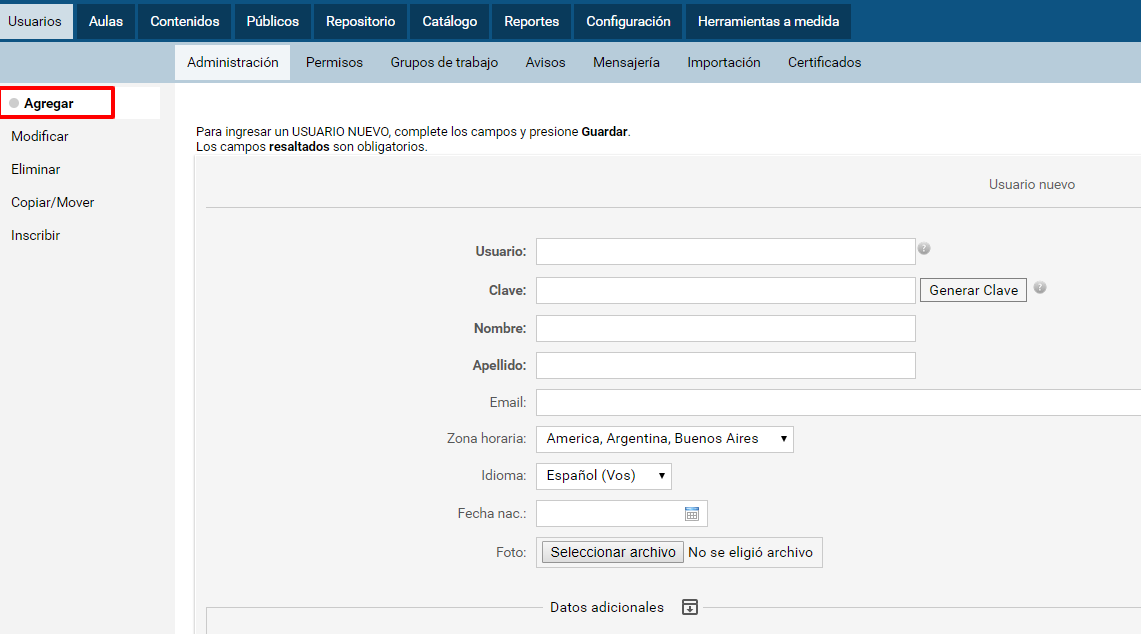
Paso 2: Ingreso del usuario y cambio de clave
El usuario recibirá un aviso por mail con la dirección para el acceso al campus, el usuario y clave que generamos, tal como se observa en la siguiente imagen:
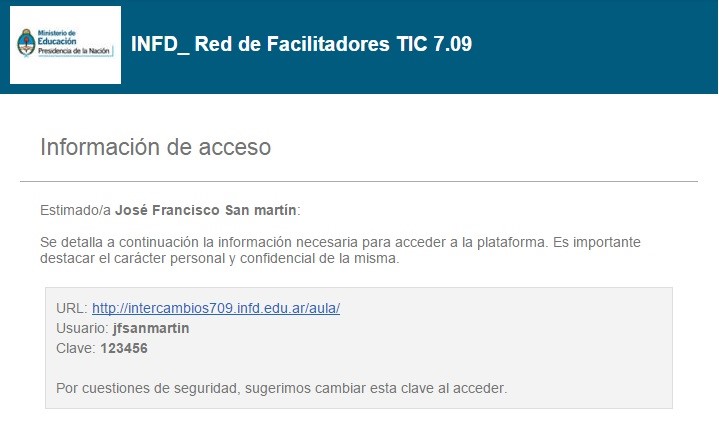
 Muy Importante: el usuario solamente recibirá la clave si, al crear el usuario, se Guarda y envía aviso en forma inmediata. Si se realiza otra operación y luego se quiere proceder a realizar esto ya no se envía la clave porque la plataforma no la guarda.
Muy Importante: el usuario solamente recibirá la clave si, al crear el usuario, se Guarda y envía aviso en forma inmediata. Si se realiza otra operación y luego se quiere proceder a realizar esto ya no se envía la clave porque la plataforma no la guarda.
Solamente volverá a enviarla si se genera otra clave y se Guarda y envía aviso inmediatamente.
Al ingresar el usuario al campus, el sistema le pedirá realice el cambio de clave o que conserve la otorgada por el webmaster, tal como se observa en esta imagen:
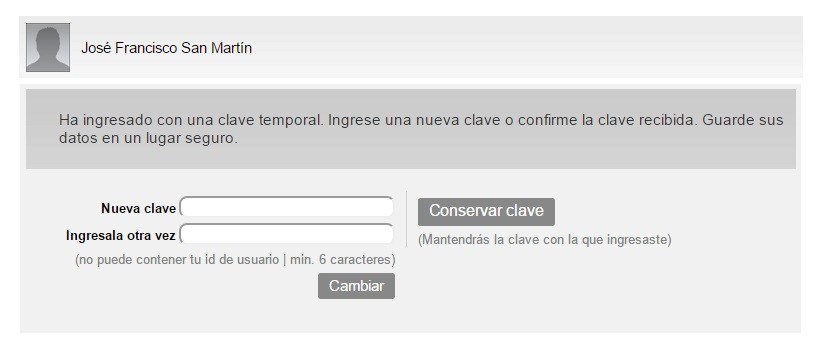
Datos adicionales
Se muestran al hacer clic en el recuadro:
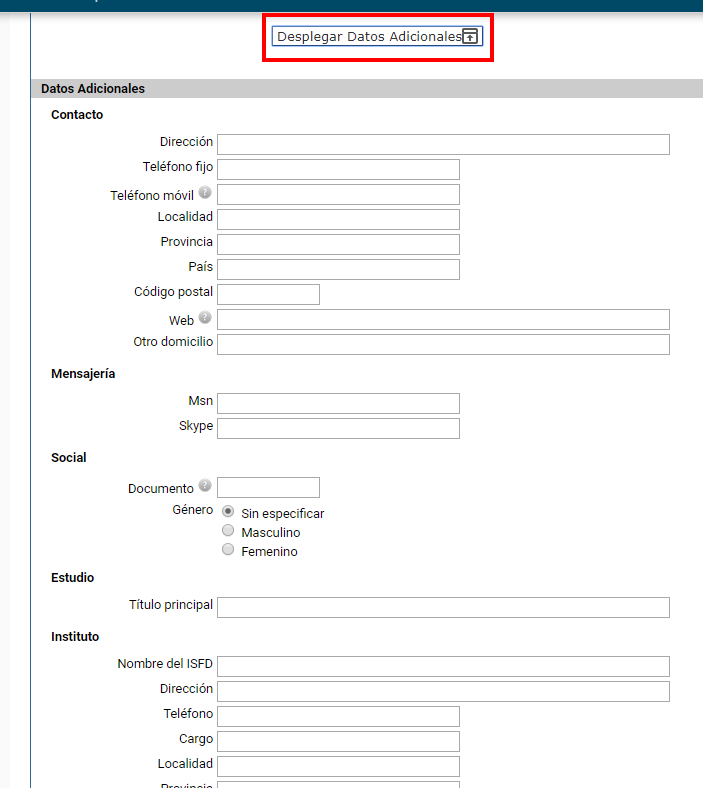
Los datos que se podrán llenar aquí dependerán de lo definido en la pestaña Configuración de la Administración y en la red. Puede no coincidir con la captura, pues es modificable.
Aulas
Una vez completados los datos del usuario se debe seleccionar a qué aulas tendrá acceso. Es importante recordar que el usuario es único, por lo que sí pertenece a más de un aula, utilizará el mismo Nombre de Usuario y Clave para el ingreso a cualquiera de ellas.
Como ya hemos mencionado, dentro de la plataforma existen distintos perfiles de usuarios. Es en este momento cuando se debe señalar cuál es el perfil que tendrá el usuario en cada aula a la cual se encuentre asignado. Este perfil puede ser modificado posteriormente. En cada espacio puede tener diferentes perfiles y permisos.
Se mostrarán organizados de la siguiente manera: primero las aulas a las cuales el usuario pertenece y a continuación las demás aulas del campus:
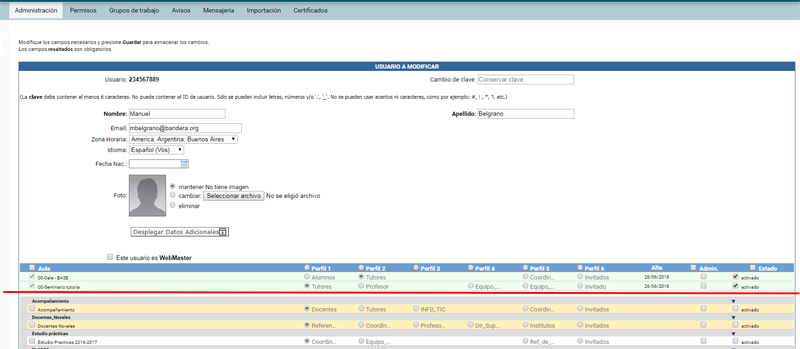
La casilla Aula otorga la posibilidad de que el usuario pueda ingresar a ese aula. Un usuario debe pertenecer al menos a una.
La casilla Estado determina si el usuario puede ingresar al aula. Si intenta acceder a un aula estando desactivado se le informa que debe contactarse con el administrador del campus para resolver su situación.
En la columna Alta se indica la fecha a partir de la cual dicho usuario fue inscripto al aula seleccionado.
Por otro lado, en aquellos casos en los que un usuario se encuentre como responsable de los contenidos en alguno de las aulas a los que se encuentra asignado, el perfil Alumno aparecerá deshabilitado.
De esta forma se completa el proceso de acceso de un nuevo usuario en la plataforma.
Alta Grupal – Importación de usuarios
Esta herramienta permite, ingresar muchos usuarios en forma de lote. Se dispone de la posibilidad de importar usuarios a varias aulas en simultáneo, agilizando el alta de los usuarios a distintas aulas del campus.
Se debe disponer de un archivo en formato texto plano con alguno de los separadores de campos permitidos (Punto y Coma, Dos Puntos, Tabulador). Los campos obligatorios, en este orden son: Nombre de Usuario, Clave, Apellido y Nombre, siendo la dirección de e-mail y otros datos, opcionales.
Los datos opcionales a importar son nominativos y no obligatorios, es decir, corresponden al usuario y no a éste en relación a un aula. Debe conservarse el orden propuesto de los campos para una correcta importación.
Si un registro de un usuario a importar posee más campos opcionales de aquellos que se indicaron, se importarán sólo aquéllos que se indicaron. Esto permitirá que el archivo a importar pueda tener más datos y únicamente se importen aquellos indicados, sin necesidad de modificar el archivo utilizado para tal fin.
Si un registro de un usuario a importar posee menos campos opcionales de aquellos que se indicaron, el usuario se considera aceptado y los valores para los campos opcionales se consideran vacíos.
¿Y cómo armamos el listado para importar usuarios y asignar la clave? Veamos los pasos a seguir:
Primero Armar el listado
Para organizar el trabajo debemos armar un listado en, por ejemplo una planilla de cálculo. Para facilitar la tarea, los datos que debemos presentar en dicha planilla deben seguir un orden, el cual es el siguiente:
- Usuario
- Clave
- Apellido
- Nombres
- Dirección de correo electrónico
No es necesario contar con los encabezados en las columnas, aunque suele ser útil al inicio para ordenarnos
Otros datos (por ejemplo DNI, Dirección, curso, estos deben estar en el mismo orden que aparecen en los datos adicionales)
| Usuario | Clave | Apellido | Nombres | Correo electrónico | DNI |
| 20967584 | 12345678 | Sarmiento | Domingo Faustino | dsarmiento@sanjuan.edu.ar | 12345678 |
| 23456789 | 12345678 | Vera | Rosarito | rosaritovera@hotmail.com | 23456789 |
| 345678910 | 12345678 | Palacios | Pedro Bonifacio | almafuerte@educacion.edu.ar | 345678910 |
| 456789101 | 12345678 | Rojas | Ricardo | rojas@uba.edu.ar | 456789101 |
| 321456789 | 12345678 | Pizzurno | Pablo | pablopizzurno@me.gov.ar | 321456789 |
Si deseamos exportar un dato más (por ejemplo el DNI) también debemos seleccionarlo. Si el mail ya fue utilizado en la plataforma aparecerá un mensaje de error.
Como Tercer paso los guardamos como txt o como tab
En Excel vamos al Menú Archivo, opción Guardar Como…, seleccionar “Texto (delimitado por tabulaciones)”. Aparecerá una ventana de advertencia, ya que al guardar como texto, se pierden características propias de la hoja de cálculo (como fórmulas, formatos, etc.). Hacemos clic en “Si” y la hoja de Cálculo se guardará con el mismo nombre y extensión “txt”.
Si abrimos el archivo “txt”, los datos se verán tal como se muestra en la siguiente figura:

Ahora si, en el cuarto paso realizamos la importación
Igualmente repasamos los pasos dentro del campus:
- Ingresamos a la vista de Administración
- Dentro de la solapa usuarios hacemos un clic en la opción que dice “Importación”
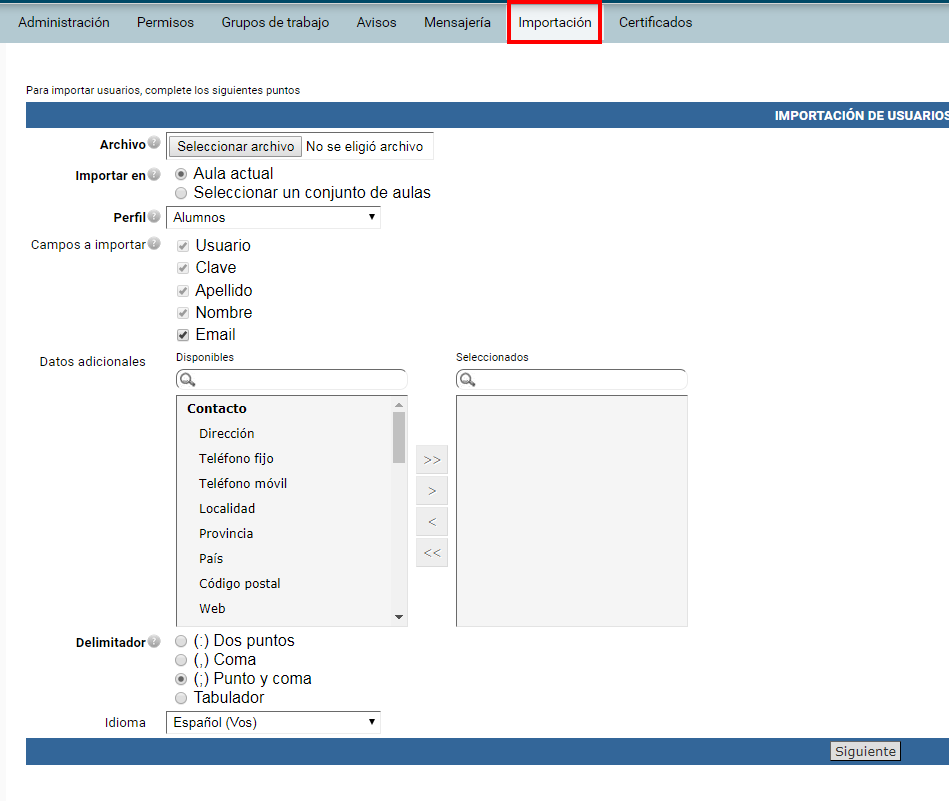
- Podemos “pararnos” en el aula que queremos importar o podemos seleccionar el aula de destino
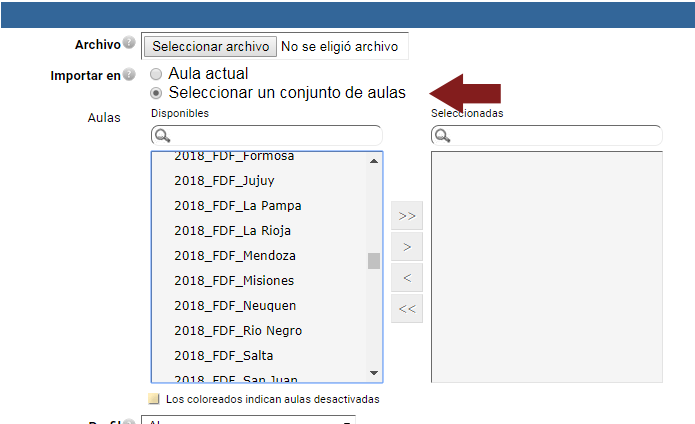
- Una vez que nos encontramos en el lugar adecuado continuamos con la importación seleccionando el archivo de texto en el cual presentamos los datos a importar
- Ahora escogemos las opciones que deseamos para las nuevas altas.
Recuerden seleccionar la opción que corresponde al perfil que deseamos dar de alta, es decir si se trata de alumno, docente, invitado, ayudante. Estos perfiles deben ser creados previamente en el aula
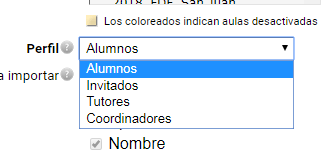
Luego observen que se encuentren tildadas todas las opciones de campos de datos a importar, si resta alguno, hay que tildarlo para que quede seleccionado, tal como se observa en la imagen que se presenta a continuación
Para continuar hacemos un clic en siguiente y si hicimos todo correctamente la importación casi ha finalizado.
En el caso que tengamos que dar altas grupales en más de un grupo a la vez, por ejemplo en el aula de cursado y en la biblioteca o el bar, podemos hacerlo teniendo presente cambiar la Opción de importación.
En lugar de tener seleccionada la opción Importar en “Grupo Actual” debemos seleccionar la opción “Seleccionar un conjunto de grupos”. Luego elegimos los grupos en los cuales deseamos dar las altas, en el caso de la imagen resultan ser los grupos Facilitadores_02 que ya está seleccionado, y Facilitadores_03, que solo resta hacer clic en el botón de selección, pero cada facilitador debe dar el alta en los grupos que correspondan en cada caso.
Finalizamos la importación
Para finalizar la importación, tenemos dos opciones. Debajo de la ventana, aparecen dos botones por separado: “importar” e “importar y enviar aviso”. Si hacemos clic en “Importar” el proceso de importación finaliza, cargando los usuarios en las aulas requeridas, pero estos usuarios no se han notificado del alta, por lo que no recibirán su contraseña (antes de finalizar el proceso se muestra una advertencia al webmaster o administrador del aula). En este caso, podemos posteriormente enviar un aviso a los usuarios, pero con la opción de “restablecer claves”, ya que la que generamos se perderá.
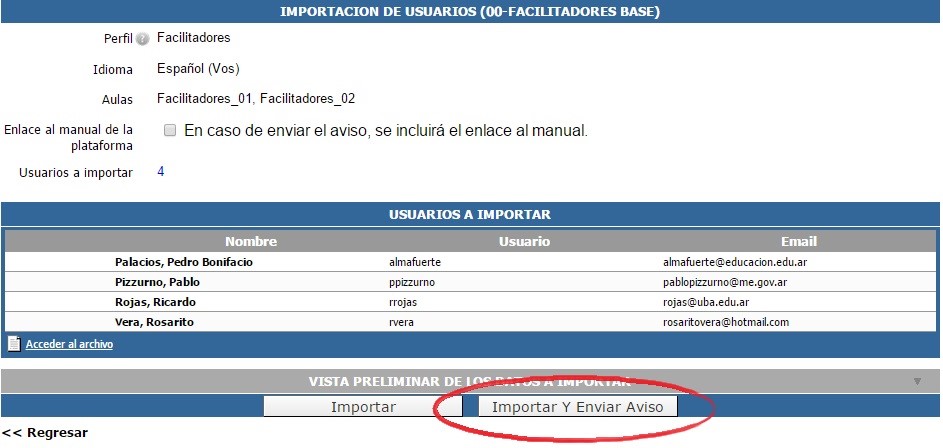
Si, en cambio, hacemos clic en la opción “Importar y enviar aviso”, al finalizar la importación el sistema enviará automáticamente un aviso a cada usuario. Éste le llegará a cada usuario como mensaje en su cuenta de correo personal, indicando las aulas en las cuales está de alta y cuál es su nombre de usuario y contraseña.
Algunos detalles para tener en cuenta
Si dentro del grupo de usuarios importados hay usuarios nuevos o se opta por cambiar los datos de los existentes se mostrará un cartel de alerta.
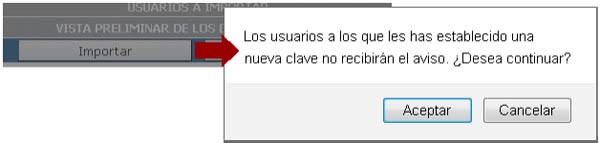
Si en el grupo de usuarios hay “existentes repetidos en la base” y se opta por reemplazar los datos se mostrará un alerta en el caso de que el usuario ya haya utilizado su clave.
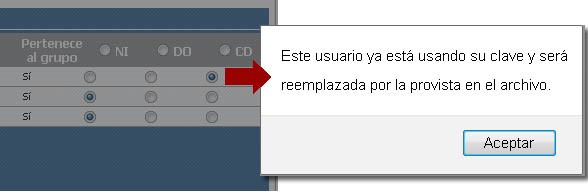
xvideos,
xhamster,
xporn,
Celtic Vs Real Madrid Prediction,
How To Blur Out Your House On Google Maps,
Forcefields Shoe Toe Box Crease Protectors,
Rb Salzburg Vs Chelsea F C Stats,
Hl Couk,
Live Scores Com,
Place First,
Xbox Adults Only Controller,
What Are The Commodity Prices Today,
xvideos,
xhamster,
xporn,
Celtic Vs Real Madrid Prediction,
How To Blur Out Your House On Google Maps,
Forcefields Shoe Toe Box Crease Protectors,
Rb Salzburg Vs Chelsea F C Stats,
Hl Couk,
Live Scores Com,
Place First,
Xbox Adults Only Controller,
What Are The Commodity Prices Today,
xvideos,
xhamster,
xporn,
Celtic Vs Real Madrid Prediction,
How To Blur Out Your House On Google Maps,
Forcefields Shoe Toe Box Crease Protectors,
Rb Salzburg Vs Chelsea F C Stats,
Hl Couk,
Live Scores Com,
Place First,
Xbox Adults Only Controller,
What Are The Commodity Prices Today,
xvideos,
xhamster,
xporn,
Celtic Vs Real Madrid Prediction,
How To Blur Out Your House On Google Maps,
Forcefields Shoe Toe Box Crease Protectors,
Rb Salzburg Vs Chelsea F C Stats,
Hl Couk,
Live Scores Com,
Place First,
Xbox Adults Only Controller,
What Are The Commodity Prices Today,
xvideos,
xhamster,
xporn,
Celtic Vs Real Madrid Prediction,
How To Blur Out Your House On Google Maps,
Forcefields Shoe Toe Box Crease Protectors,
Rb Salzburg Vs Chelsea F C Stats,
Hl Couk,
Live Scores Com,
Place First,
Xbox Adults Only Controller,
What Are The Commodity Prices Today,
xhamster,
vvlx,
xporn,
xnxx,
sex vi?t,
Phim sex,
Bills Vikings Highlights,
Best Accident Claim Company,
Ryan Miller,
Leslie Pool,
Emergency Alert Testideas For Harvest,
Latest News About Wwe,
Jordan Binnington Injury,
Grandinroad,
Baby Sonic Toothbrush,
xhamster,
vvlx,
xporn,
xnxx,
sex vi?t,
Phim sex,
Bills Vikings Highlights,
Best Accident Claim Company,
Ryan Miller,
Leslie Pool,
Emergency Alert Testideas For Harvest,
Latest News About Wwe,
Jordan Binnington Injury,
Grandinroad,
Baby Sonic Toothbrush,
xhamster,
vvlx,
xporn,
xnxx,
sex vi?t,
Phim sex,
Bills Vikings Highlights,
Best Accident Claim Company,
Ryan Miller,
Leslie Pool,
Emergency Alert Testideas For Harvest,
Latest News About Wwe,
Jordan Binnington Injury,
Grandinroad,
Baby Sonic Toothbrush,
xhamster,
vvlx,
xporn,
xnxx,
sex vi?t,
Phim sex,
Bills Vikings Highlights,
Best Accident Claim Company,
Ryan Miller,
Leslie Pool,
Emergency Alert Testideas For Harvest,
Latest News About Wwe,
Jordan Binnington Injury,
Grandinroad,
Baby Sonic Toothbrush,
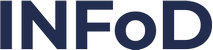


Buenas. Quisiera saber como debo hacer para acceder algún curso. desde ya muchas gracias
Hola buenas días..no puedo crearme el usuario ..mandé mail y arranco el lunes no se que curso estoy..necesito si me podrían pasar el link para poder hacerlo ..