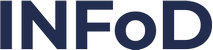Dentro de las clases pueden incorporarse como contenido evaluaciones. Es recomendable primero crear las preguntas que pueden servir tanto para una evaluación en particular como para varias evaluaciones futuras. Por eso el menú divide estas dos partes: Evaluaciones y Preguntas.
Las preguntas
Para crear las preguntas es necesario acceder al menú Clases / Preguntas / Agregar.

En la primera parte se debe definir el Enunciado de la pregunta (A), colocar un Nombre o bien dejar seleccionar Autocompletar nombre con el enunciado y seleccionar la categoría en la que funcionará (B). La Dificultad (C) influye cuando la evaluación posee puntaje por pregunta y las Etiquetas (D) sirven para cuando se creen las evaluaciones seleccionando preguntas aleatorias. Estos temas se tratan más adelante.
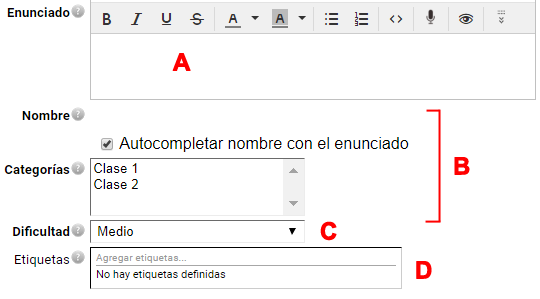
Otra parte de la definición tiene que ver con el tipo de pregunta que se va a crear. Son tres tipos: Selección de opciones, Completar espacios y Relacionar conceptos.
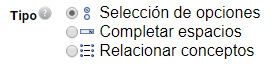
Para finalizar se puede colocar una Explicación para orientar al usuario en lo que tiene que realizar o aclarar algún tema específico.
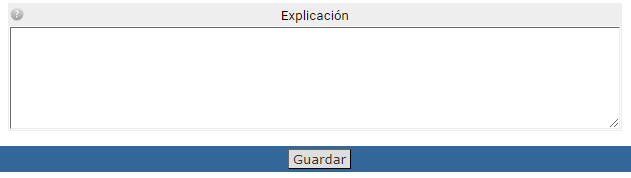
Tipos de preguntas
Selección de opciones
Este tipo tiene dos formatos: Respuesta única o Respuesta múltiple.
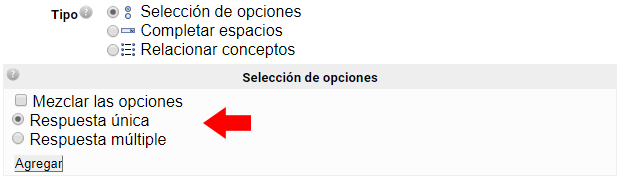
Mediante el botón Agregar se comienza a definir las respuestas. Simplemente se escriben con el procesador de textos. Es importante observar que se pueden agregar todo tipo de contenido multimedia.
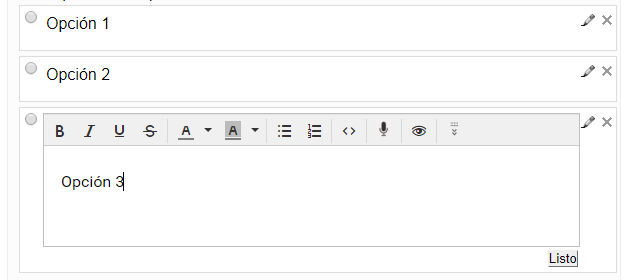
Para finalizar es necesario seleccionar la respuesta correcta. En el caso de Respuesta múltiple se deberán seleccionar varias respuestas correctas.
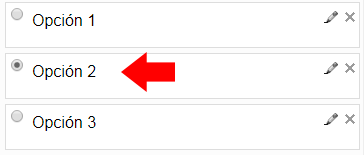
Dentro de la lista de preguntas se observará un ícono que indica el tipo de pregunta creada.

Completar espacios
Este tipo de pregunta permite colocar espacios para completar dentro de una oración o párrafo. Es necesario definir la cantidad de aciertos mínimos (A). Para agregar el espacio a completar se debe seleccionar el botón que se encuentra arriba a la izquierda, ese espacio se verá con un recuadro especial (C). En Opciones del espacio seleccionado se deben definir las diferentes respuestas y marcar la correcta. También se puede agregar opciones comunes a todos los espacios. Al usuario se le mostrará una ventana desplegable con las opciones para permitirle seleccionar su respuesta.
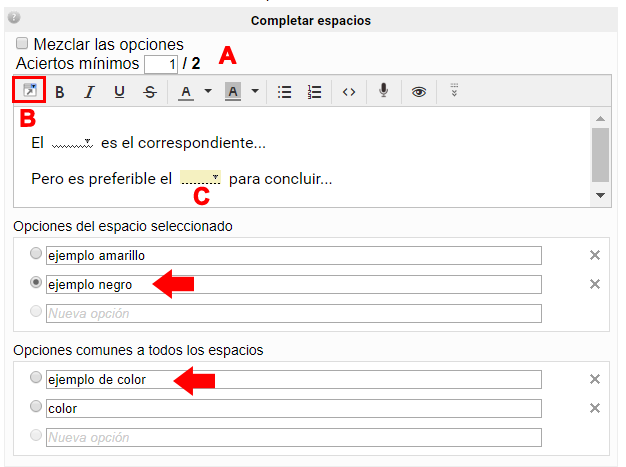
Relacionar conceptos
Este tipo de pregunta funciona dentro de un cuadro de doble entrada. Es necesario definir las columnas y filas relacionadas, y seleccionar en cada caso las correspondencias correctas.
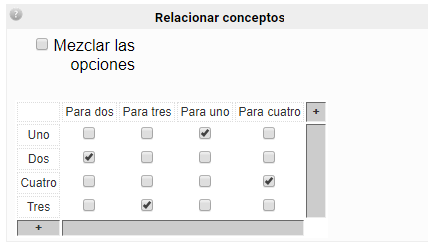
Modificar
Todas las preguntas pueden modificarse desde el menú Modificar. Para hacerlo se debe dar clic sobre el nombre. También pueden duplicarse, de este modo se evitan algunos pasos para preguntas del mismo tipo ya que luego se puede acceder a la copiada para realizar las modificaciones de contenido.
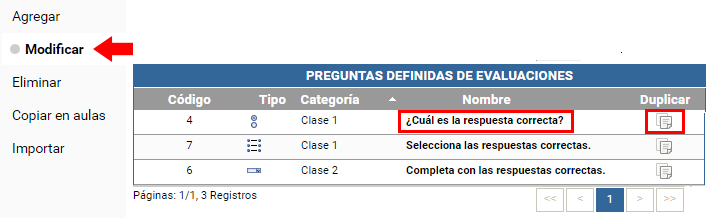
Eliminar
Con el menú Eliminar se pueden eliminar preguntas en particular o al conjunto total. Se seleccionan y luego se accionar el botón que se encuentra debajo.
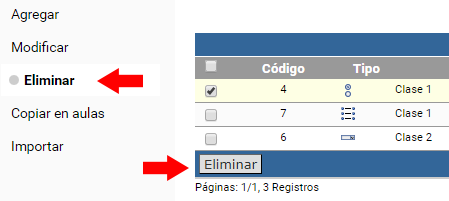
Copiar en aulas
Todas las preguntas pueden copiarse a otras aulas. El primer paso es seleccionarlas y accionar el botón Continuar
.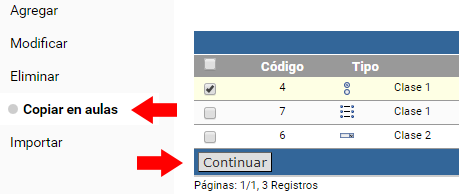
El paso siguiente es seleccionar el aula destino y dentro de Categoría definir la clase en la que serán copiadas.
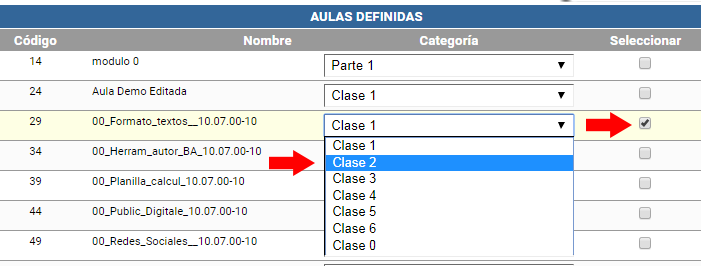
Importar
La plataforma permite importar preguntas en formato AIKEN. Es para las de Opción única. El formato se puede crear en un archivo de texto plano (Bloc de notas) con la forma que se muestra en la imagen.
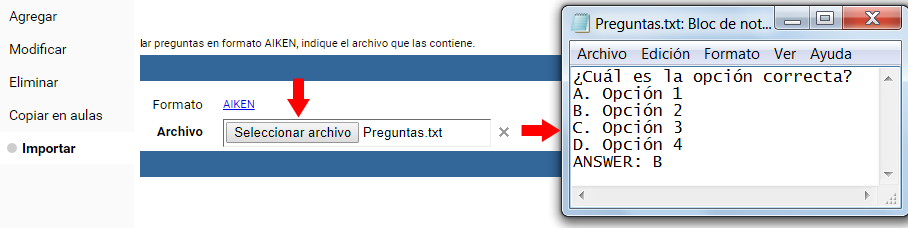
Crear la evaluación
Para crear una evaluación se debe entrar el menú Clases / Evaluaciones / Agregar.

En la primera parte se debe ingresar el Nombre, la Descripción, la Categoría (la clase a la que será asociada) y el Estado.
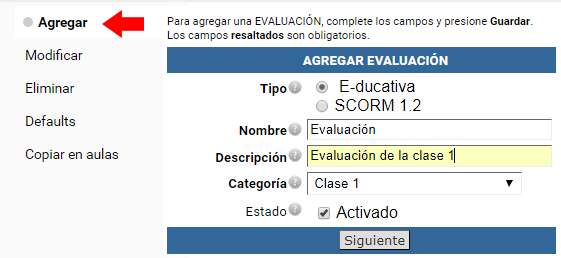
La evaluación puede estar Abierta siempre o bien, desde y hasta un fecha determinada. El Propietario es el usuario que tiene permiso de Califica dentro de Clases. Es importante definir el Porcentaje de aprobación que tiene relación directa con el Puntaje total. Se puede agregar un Puntaje por preguntas y definir en Incorrectas restan si se extraen los puntajes de las respuestas incorrectas.
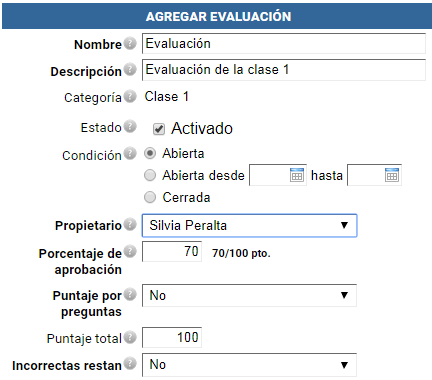
A continuación se deben agregar las preguntas. Se pueden crear directamente desde Pregunta (A) con lo que aparecerá el menú de diálogo que se mostró anteriormente en el desarrollo de los tipos posibles. Sección (B) permite agregar un apartado y Preguntas aleatorias (C) accede a las ya creadas que deben ser ubicadas por las Etiquetas definidas. Debajo se verán las preguntas cuyo nombre es el mismo que la categoría definida (E), por ejemplo Clase 1. Para seleccionarlas e incorporarlas en la evaluación se debe hacer clic sobre las mismas.
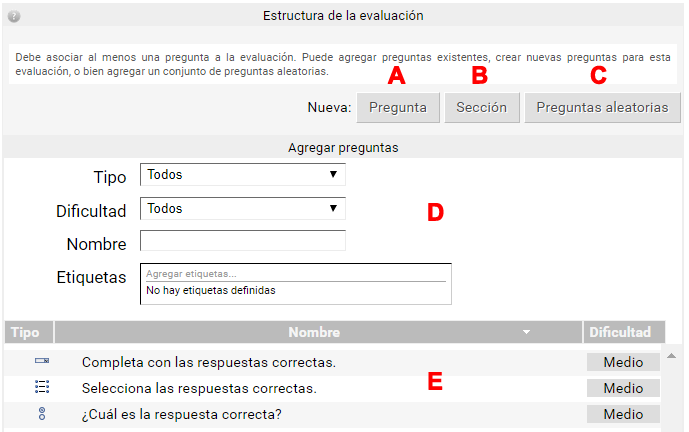
Una vez seleccionadas o creadas se van agregando al cuerpo de la evaluación. Pueden ser editadas o eliminadas con los botones que se encuentran arriba a la derecha y pueden ordenarse arrastrando todo el bloque que la contiene.
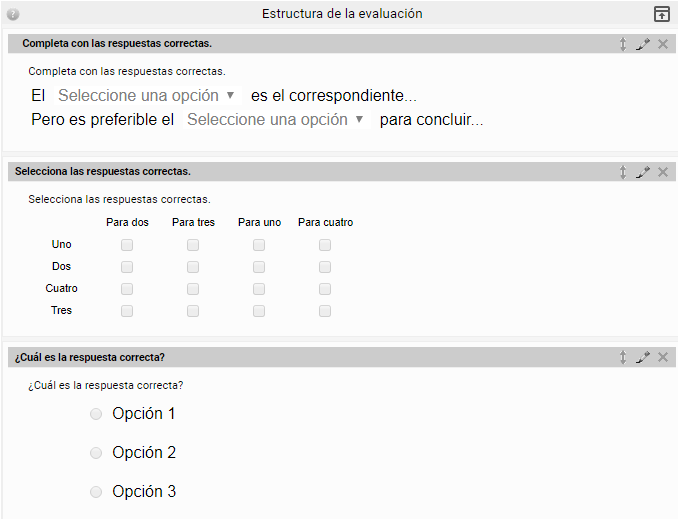
Opciones avanzadas
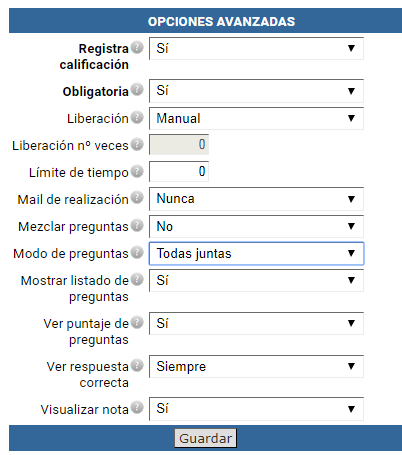
Registra Calificación: los resultados de las evaluaciones realizadas por los alumnos, se registrarán en la sección calificaciones.
Obligatoria: la evaluación tendrá carácter obligatorio y dependerá de su aprobación para completar la clase.
Liberación: si se coloca en Automática cuando el alumno reprueba la evaluación, la misma se liberará de forma inmediata para poder volver a realizarla. Si se establece en Manual cuando el alumno repruebe la evaluación, necesitará la intervención del tutor para liberarla de forma manual.
Liberación nº veces: cantidad de veces que se liberará la evaluación de manera automática.
Límite de tiempo: tiempo que el alumno tendrá a partir de su primer ingreso a la evaluación.
Mail de realización: si se establece esta opción cuando un alumno realiza la evaluación se emite un correo de aviso al responsable de la misma.
Mezclar preguntas: se visualizan en un orden aleatorio las preguntas que verá el usuario al realizarla. En el caso de existir secciones definidas en la evaluación, las preguntas se ordenaran en forma aleatoria dentro de cada sección en particular, no se mezclan las secciones.
Modo de preguntas: si se elige mostrar Todas juntas las preguntas se visualizarán en la evaluación una debajo de la otra desde el inicio. Si se prefiere Una por vez las preguntas se visualizarán de una por vez y para pasar de una pregunta a la otra, el alumno deberá hacer clic en el botón siguiente.
Mostrar listado de preguntas: el usuario dispone, en la columna derecha de la vista de usuario un listado de accesos rápidos de las preguntas al realizar la evaluación.
Ver puntaje de preguntas: durante la realización y al terminar la evaluación se observa el puntaje asignado a cada pregunta. De lo contrario no se muestra el puntaje asignado a cada pregunta.
Ver respuesta correcta: Es posible definir, en que caso los alumnos visualizan las respuestas correctas a las preguntas mal realizadas.
Realizar la evaluación
El usuario que tiene el permiso de Cursa en Clases podrá realizar la evaluación. Para hacerlo debe entrar y accionar el botón Aceptar dentro de la Solicitud de confirmación
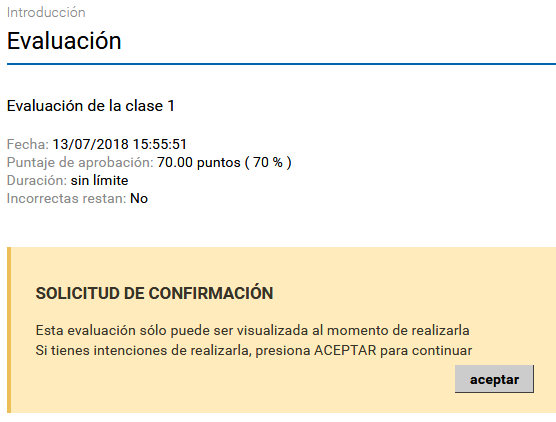
Dependiendo de cómo se concretó la forma de muestra, podrá ir dando respuestas a cada una de las preguntas presentadas (la muestra puede ser todas las preguntas juntas o de a una a la vez). Para terminar debe accionar el botón Finalizar.
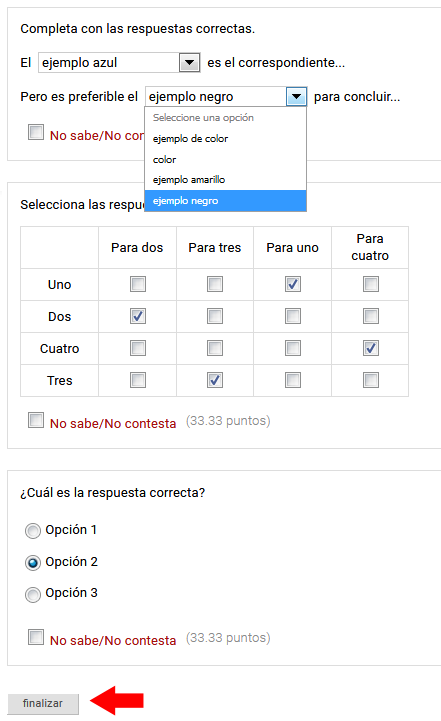
Inmediatamente observará un cartel para Aceptar en forma definitiva el término o bien Cancelar para continuar con las respuestas.
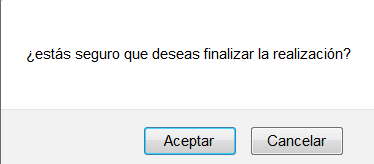
Una vez realizada se mostrará en forma inmediata el resultado y en la lista de contenidos el ícono correspondiente.
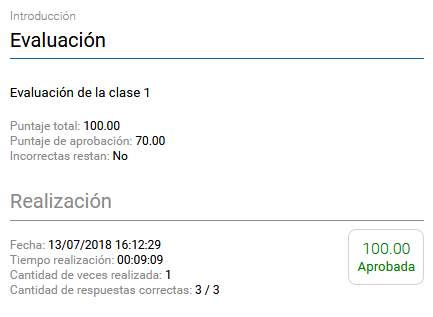 |
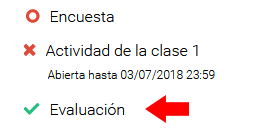 |
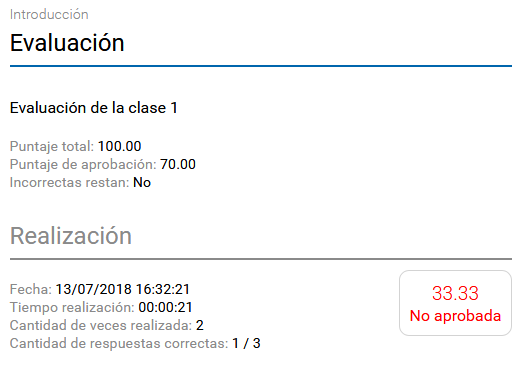 |
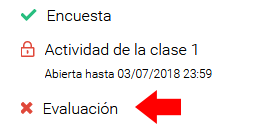 |
Seguimiento de las evaluaciones
El usuario con permiso de Califica en Clases podrá realizar el seguimiento de los resultados. Para hacerlo debe entrar a la evaluación y accionar el botón Seguimiento (que muestra al lado la cantidad de usuarios que tiene para revisar).
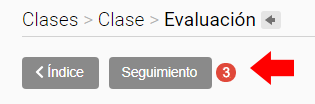
Desde la lista de usuarios que realizaron la evaluación podrá entrar a cada uno para observar los resultados en forma particular con todos los detalles.
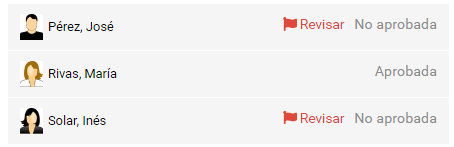
Si se definió que la liberación sea manual podrá darle otra oportunidad a un usuario en particular que haya desaprobado la evaluación. Para hacerlo debe accionar el botón Liberar.

En ese caso, el usuario que fue liberado podrá realizar la evaluación nuevamente. Una vez que entre a la evaluación se mostrará un cartel anunciando la acción y para realizarla debe accionar la opción Intentar nuevamente.
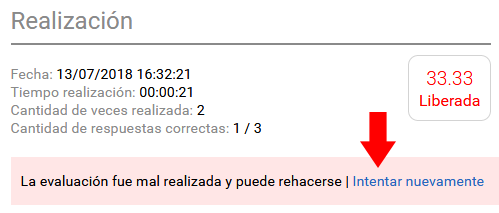
xvideos,
xhamster,
xporn,
Celtic Vs Real Madrid Prediction,
How To Blur Out Your House On Google Maps,
Forcefields Shoe Toe Box Crease Protectors,
Rb Salzburg Vs Chelsea F C Stats,
Hl Couk,
Live Scores Com,
Place First,
Xbox Adults Only Controller,
What Are The Commodity Prices Today,
xvideos,
xhamster,
xporn,
Celtic Vs Real Madrid Prediction,
How To Blur Out Your House On Google Maps,
Forcefields Shoe Toe Box Crease Protectors,
Rb Salzburg Vs Chelsea F C Stats,
Hl Couk,
Live Scores Com,
Place First,
Xbox Adults Only Controller,
What Are The Commodity Prices Today,
xvideos,
xhamster,
xporn,
Celtic Vs Real Madrid Prediction,
How To Blur Out Your House On Google Maps,
Forcefields Shoe Toe Box Crease Protectors,
Rb Salzburg Vs Chelsea F C Stats,
Hl Couk,
Live Scores Com,
Place First,
Xbox Adults Only Controller,
What Are The Commodity Prices Today,
xvideos,
xhamster,
xporn,
Celtic Vs Real Madrid Prediction,
How To Blur Out Your House On Google Maps,
Forcefields Shoe Toe Box Crease Protectors,
Rb Salzburg Vs Chelsea F C Stats,
Hl Couk,
Live Scores Com,
Place First,
Xbox Adults Only Controller,
What Are The Commodity Prices Today,
xvideos,
xhamster,
xporn,
Celtic Vs Real Madrid Prediction,
How To Blur Out Your House On Google Maps,
Forcefields Shoe Toe Box Crease Protectors,
Rb Salzburg Vs Chelsea F C Stats,
Hl Couk,
Live Scores Com,
Place First,
Xbox Adults Only Controller,
What Are The Commodity Prices Today,
xhamster,
vvlx,
xporn,
xnxx,
sex việt,
Phim sex,
Bills Vikings Highlights,
Best Accident Claim Company,
Ryan Miller,
Leslie Pool,
Emergency Alert Testideas For Harvest,
Latest News About Wwe,
Jordan Binnington Injury,
Grandinroad,
Baby Sonic Toothbrush,
xhamster,
vvlx,
xporn,
xnxx,
sex việt,
Phim sex,
Bills Vikings Highlights,
Best Accident Claim Company,
Ryan Miller,
Leslie Pool,
Emergency Alert Testideas For Harvest,
Latest News About Wwe,
Jordan Binnington Injury,
Grandinroad,
Baby Sonic Toothbrush,
xhamster,
vvlx,
xporn,
xnxx,
sex việt,
Phim sex,
Bills Vikings Highlights,
Best Accident Claim Company,
Ryan Miller,
Leslie Pool,
Emergency Alert Testideas For Harvest,
Latest News About Wwe,
Jordan Binnington Injury,
Grandinroad,
Baby Sonic Toothbrush,
xhamster,
vvlx,
xporn,
xnxx,
sex việt,
Phim sex,
Bills Vikings Highlights,
Best Accident Claim Company,
Ryan Miller,
Leslie Pool,
Emergency Alert Testideas For Harvest,
Latest News About Wwe,
Jordan Binnington Injury,
Grandinroad,
Baby Sonic Toothbrush,