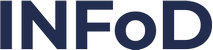Formularios
Los formularios forman parte de los contenidos de una clase. Pueden ser utilizados como encuestas para realizar a los cursantes. Para agregarlos es necesario entrar a Contenidos / Clases y seleccionar la pestaña Formularios.
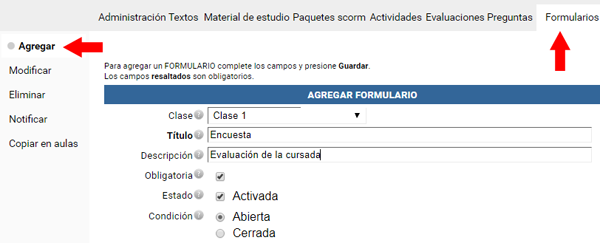
Se deben completar los datos generales: a qué clase pertenece, el título, la descripción, si va a ser obligatorio o no, si va a estar activo y abierto o cerrado (en este último caso no podrá ser realizada por los usuarios).
Las preguntas
El formulario permite cinco tipos de preguntas diferentes y la posibilidad de agregar títulos y descripciones. Para seleccionarlos se debe utilizar la ventana desplegable para buscar el nombre y luego accionar Insertar pregunta.
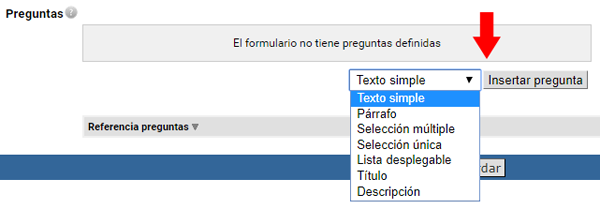
Se pueden consultar las referencias desplegando el menú Referencia preguntas.
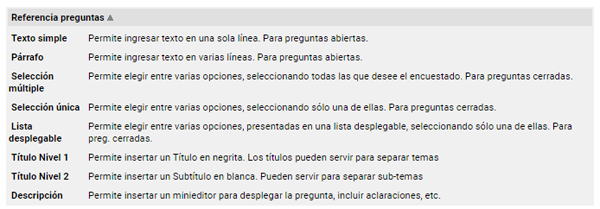
Texto simple
Es para que el usuario agregue un texto corto. El Contenido por defecto es el que se verá inicialmente en las preguntas, es conveniente agregar una orientación. Cada pregunta puede ser obligatoria (no dejará enviar el formulario si no se completa) o no. Una vez definido el ítem se debe accionar Listo.
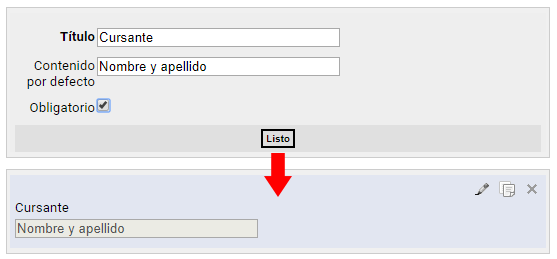
Párrafo
Con esta opción el usuario podrá desplegar un texto más extenso, por ejemplo una opinión.
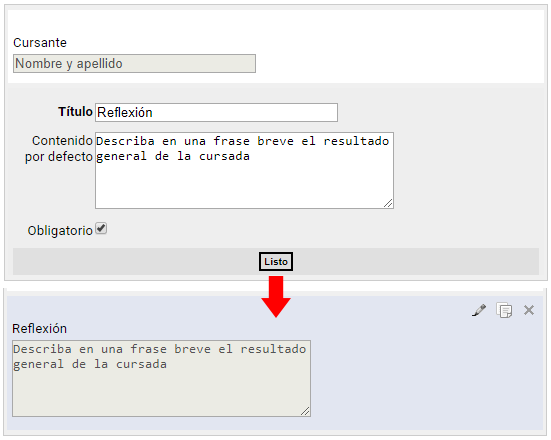
Selección múltiple
Da la posibilidad de seleccionar varias opciones dentro de una lista. Para agregar nuevas opciones se debe dar clic sobre Añadir (o bien dar clic dentro de la caja), si se acciona Otro cierra la posibilidad de opciones y agrega una caja de texto para que el usuario pueda completar la opción. Cada una de las opciones puede eliminarse accionando la cruz que las acompaña.
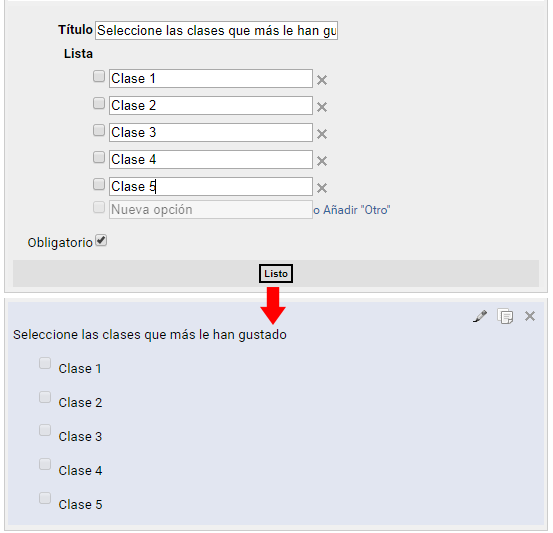
Selección única
Admite solamente una respuesta de una lista. Como en la herramienta anterior se completa cada caja con la opción correspondiente, se agrega con Añadir y permite cerrar con Otro (con el agregado de una caja de texto para que complete el usuario su opción).
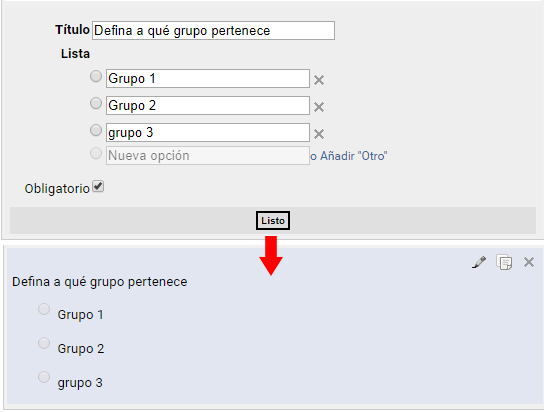
Si la pregunta no es obligatoria, se mostrará por defecto una opción adicional: “no sabe/no contesta”, para permitirle al usuario seleccionar esa opción si no la quiere contestar.
Lista desplegable
Funciona igual que Selección única pero las opciones se muestran en una lista desplegable. No admite la posibilidad de agregar una opción que complete el usuario.
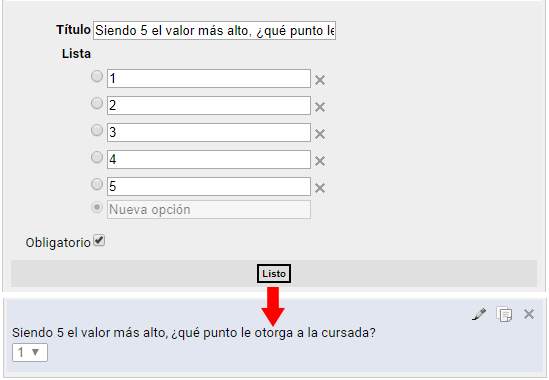
Título
Permite agregar título dentro del formulario, lo que permite definir bloques de temas. Los niveles (1 y 2) definen si se trata de un título o un subtítulo (la diferencia se va a dar con el formato de la tipografía)
.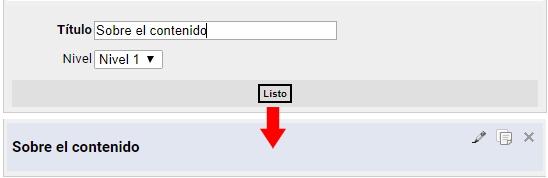
Descripción
Admite agregar un texto extenso con agregados multimedia. El procesador tiene varias herramientas entre las que permiten agregar imágenes, objetos web 2.0, grabar un audio y otras para el formateo de textos.
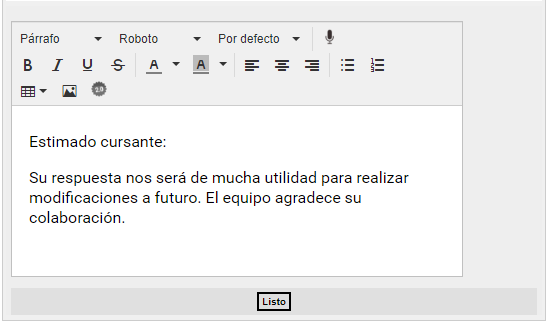
Editar, eliminar y ordenar
Las preguntas pueden editarse, eliminarse y copiarse. En el borde superior derecho se muestran los botones que permiten hacerlo.![]()
También pueden ordenarse las preguntas arrastrando cada bloque hacia la posición deseada.
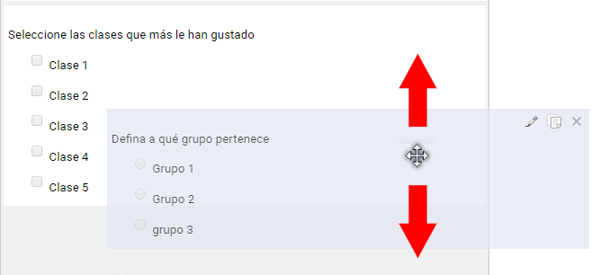
En la clase
Dentro del espacio de la clase el formulario se verá como un contenido más.
![]()
Al entrar los cursantes podrán completarlo siguiendo las aclaraciones de cada caso.
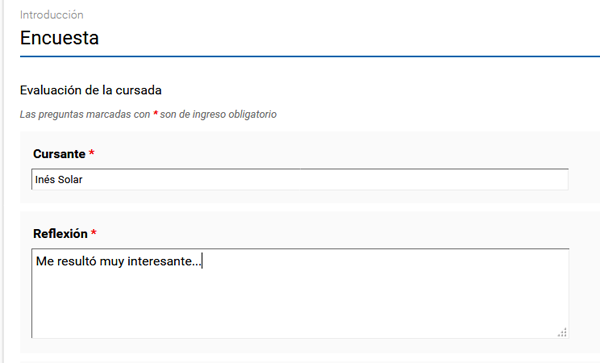
Las opciones múltiples permiten seleccionar varias opciones, se distinguen porque son acompañadas por cuadrados, y las opciones únicas admiten solo una selección y se distinguen porque están acompañadas por círculos.
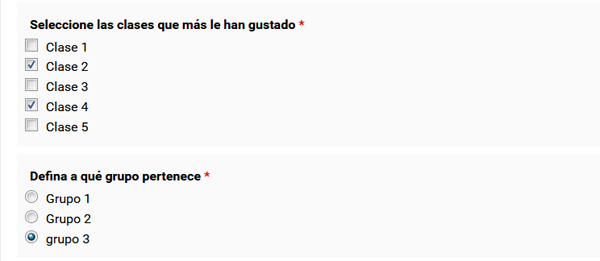
Las listas desplegables muestran las opciones mediante el botón flecha que se encuentra a la derecha.
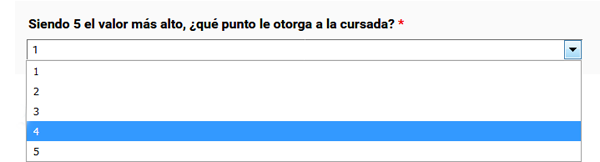
Un vez que se completa todo el formulario es necesario enviarlos mediante el botón Enviar.
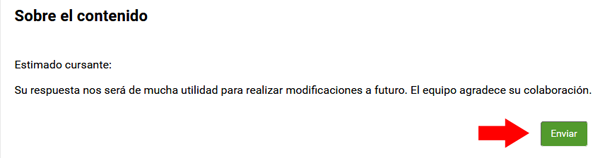
Se mostrará un cartel con el anuncio de la acción resuelta.
Si el usuario vuelve a entrar al formulario se muestra con color las respuestas que fueron realizadas anteriormente.
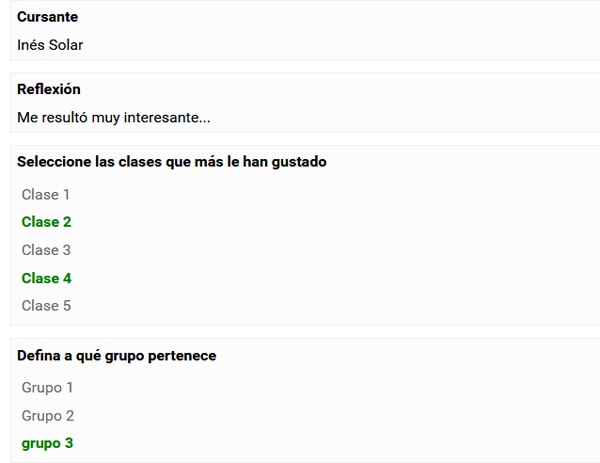
Administrar los formularios
Desde la administración pueden obtenerse los resultados del formulario. Para hacerlo es necesario accionar el número o el ícono gráfico para obtener el reporte.

En la primera ventana que aparece se pueden seleccionar las preguntas que se desean obtener en el reporte (A). Contar ofrece la cantidad de opciones seleccionadas en las preguntas de opción múltiple. Se pueden agregar filtros para las preguntas de opción única o lista desplegable (B). El resultado del reporte se puede obtener en XLSX (Excel), formato PDF o en lenguaje HTML (C).
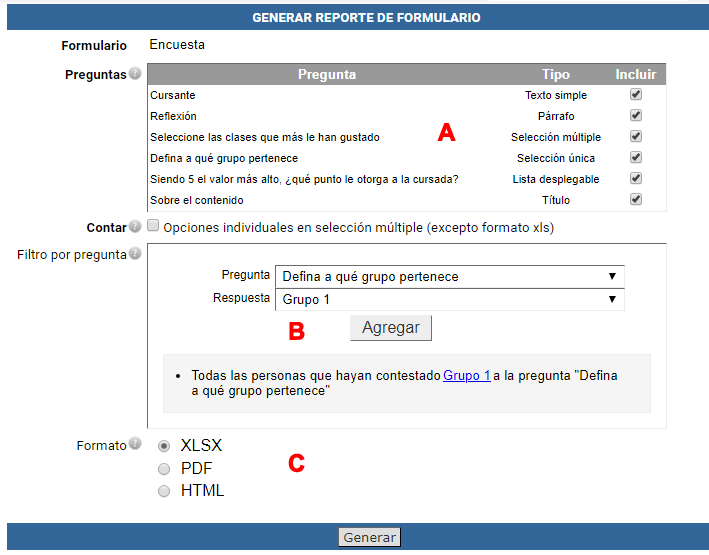
El resultado en planilla de cálculo (XLSX) se muestra en columnas (preguntas) y filas (usuarios).

En PDF y HTML se pueden observar los resultados en gráficos y numéricos en las preguntas de opción múltiple y opción simple.
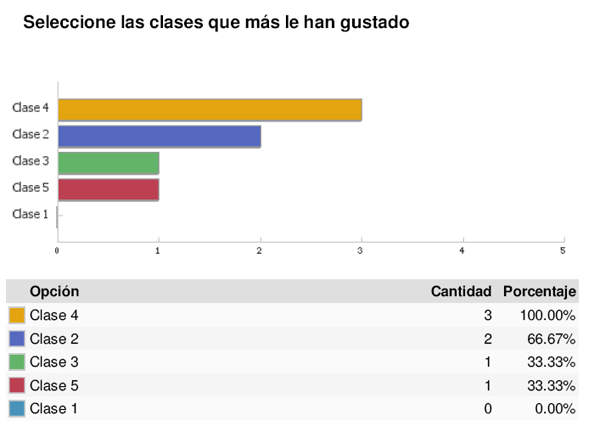
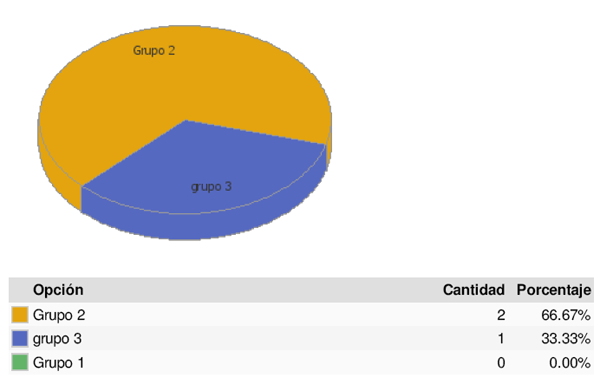
Eliminar
Mediante el menú Eliminar se puede eliminar el formulario completo. Para hacerlo es necesario seleccionarlo y accionar el botón Eliminar.

También se pueden eliminar las realizaciones. Para eliminar todas se debe accionar la cruz.
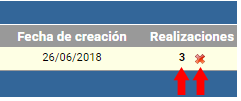
Para eliminar una realización en particular se debe accionar el número, lo que abrirá la lista de usuarios para poder seleccionar uno o varios usuarios participantes.
Copiar en aulas
El formulario puede ser copiado a otras aulas. Se debe seleccionar el menú correspondiente, el formulario que se desea copiar y accionar el botón Continuar.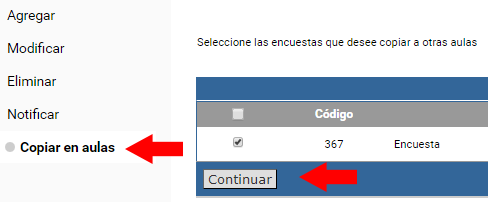
A continuación se puede seleccionar el aula (o varias) y el destino (la clase en la que será incorporado). Si se selecciona Sección Formularios se copiará en la sección en forma independiente.
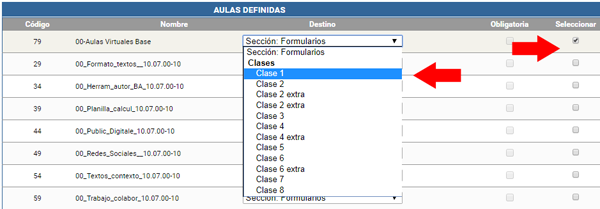
Notificar
Permite enviar una notificación a los usuarios que no han completado el formulario.
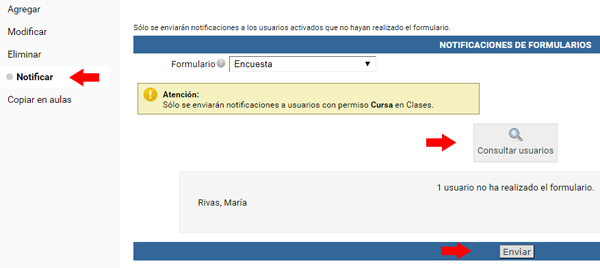
xvideos,
xhamster,
xporn,
Celtic Vs Real Madrid Prediction,
How To Blur Out Your House On Google Maps,
Forcefields Shoe Toe Box Crease Protectors,
Rb Salzburg Vs Chelsea F C Stats,
Hl Couk,
Live Scores Com,
Place First,
Xbox Adults Only Controller,
What Are The Commodity Prices Today,
xvideos,
xhamster,
xporn,
Celtic Vs Real Madrid Prediction,
How To Blur Out Your House On Google Maps,
Forcefields Shoe Toe Box Crease Protectors,
Rb Salzburg Vs Chelsea F C Stats,
Hl Couk,
Live Scores Com,
Place First,
Xbox Adults Only Controller,
What Are The Commodity Prices Today,
xvideos,
xhamster,
xporn,
Celtic Vs Real Madrid Prediction,
How To Blur Out Your House On Google Maps,
Forcefields Shoe Toe Box Crease Protectors,
Rb Salzburg Vs Chelsea F C Stats,
Hl Couk,
Live Scores Com,
Place First,
Xbox Adults Only Controller,
What Are The Commodity Prices Today,
xvideos,
xhamster,
xporn,
Celtic Vs Real Madrid Prediction,
How To Blur Out Your House On Google Maps,
Forcefields Shoe Toe Box Crease Protectors,
Rb Salzburg Vs Chelsea F C Stats,
Hl Couk,
Live Scores Com,
Place First,
Xbox Adults Only Controller,
What Are The Commodity Prices Today,
xvideos,
xhamster,
xporn,
Celtic Vs Real Madrid Prediction,
How To Blur Out Your House On Google Maps,
Forcefields Shoe Toe Box Crease Protectors,
Rb Salzburg Vs Chelsea F C Stats,
Hl Couk,
Live Scores Com,
Place First,
Xbox Adults Only Controller,
What Are The Commodity Prices Today,
xhamster,
vvlx,
xporn,
xnxx,
sex vi?t,
Phim sex,
Bills Vikings Highlights,
Best Accident Claim Company,
Ryan Miller,
Leslie Pool,
Emergency Alert Testideas For Harvest,
Latest News About Wwe,
Jordan Binnington Injury,
Grandinroad,
Baby Sonic Toothbrush,
xhamster,
vvlx,
xporn,
xnxx,
sex vi?t,
Phim sex,
Bills Vikings Highlights,
Best Accident Claim Company,
Ryan Miller,
Leslie Pool,
Emergency Alert Testideas For Harvest,
Latest News About Wwe,
Jordan Binnington Injury,
Grandinroad,
Baby Sonic Toothbrush,
xhamster,
vvlx,
xporn,
xnxx,
sex vi?t,
Phim sex,
Bills Vikings Highlights,
Best Accident Claim Company,
Ryan Miller,
Leslie Pool,
Emergency Alert Testideas For Harvest,
Latest News About Wwe,
Jordan Binnington Injury,
Grandinroad,
Baby Sonic Toothbrush,
xhamster,
vvlx,
xporn,
xnxx,
sex vi?t,
Phim sex,
Bills Vikings Highlights,
Best Accident Claim Company,
Ryan Miller,
Leslie Pool,
Emergency Alert Testideas For Harvest,
Latest News About Wwe,
Jordan Binnington Injury,
Grandinroad,
Baby Sonic Toothbrush,