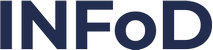Esta es una guía se ha elaborado para establecer los puntos claves de la herramienta Google Classroom (GC). Los tutoriales que se utilizan como base son los correspondientes al Manual en línea de Google. A continuación, se exponen los pasos y orientaciones necesarias para la creación y el trabajo en las aula virtual en Google Classroom (GC).
Tutoriales de uso
- Manual en línea de Google Classroom
- Manual resumen de funciones básicas
- Video resumen de creación de aulas y tareas
A continuación, se listan algunas funciones básicas para que se tengan en cuenta durante la implementación de Google Classroom. Cada ítem cuenta con un link al manual de la herramienta con más detalles.
Funciones básicas
Tipo de navegador
Podés acceder a Classroom a través de Internet con cualquier navegador como, por ejemplo, Chrome, Firefox®, Internet Explorer® o Safari ®. En general, Classroom mantiene su compatibilidad con las versiones de los principales navegadores de forma continuada.
Classroom también está disponible para dispositivos móviles Android y Apple® iOS®. Consulta más información en el artículo Descargar la aplicación Classroom.
¿Qué puede hacer un docente con la aplicación móvil Classroom?
En la aplicación móvil Classroom, podés crear una clase, publicar notificaciones y comentarios, ponerte en contacto con alumnos y comprobar si han completado una tarea. Puedes utilizar Google Drive para ver los archivos adjuntos que añaden los alumnos a una tarea.
¿Qué pueden hacer los alumnos?
Los alumnos pueden publicar mensajes en el tablón de anuncios, ver, completar y entregar tareas, así como consultar su planificador de tareas. También pueden apuntarse a clases y ponerse en contacto contigo o con otros compañeros de clase.
Iniciar sesión
El tipo de entorno de aprendizaje en el que recibes tu formación determina la cuenta de usuario con la que inicias sesión en Classroom. En el siguiente link se brinda información sobre cómo iniciar sesión ya sea desde una computadora (ordenador), un dispositivo Android o iPhone y iPad.
Cambiar foto de perfil o contraseña
En la página Configuración podés gestionar la configuración de tu cuenta y, por ejemplo, actualizar la foto de tu perfil o cambiar la contraseña. El siguiente link muestra un instructivo sobre cómo realizar estas acciones tanto para la computadora como para los diferentes dispositivos.
Crear una clase
Como docente, es necesario crear una clase para cada uno de los grupos de alumnos a los que enseñas. En este espacio, podés asignar tareas y publicar anuncios para tus alumnos.
El siguiente link brinda información sobre cómo crear en una clase desde diferentes dispositivos.
Invitar alumnos a la clase
Para inscribir a alumnos en tu clase, tenés que invitarlos o proporcionarles un código para que se anoten ellos mismos. En el siguiente link se muestra un detalle de cómo invitar a los alumnos desde los diferentes dispositivos. Presta atención a los puntos:
- Invitar alumnos o grupo de alumnos
- Proporcionar un código a los alumnos para que ellos mismos se inscriban.
Esta última acción es la que deberás tener en cuenta al momento de completar el Formulario. Tené en cuenta que nos parece conveniente que la asignación sea a través de la invitación pero que el código también se puede notificar a los alumnos por mail.
¿Qué sucede si inscribí a un alumno por error en mi clase? Podés borrarlo sin problema siguiendo las siguientes indicaciones.
Nota: Cuando quitas a un alumno de una clase, sus tareas se mantienen en las carpetas de la clase y sus publicaciones siguen apareciendo en el tablón de anuncios. Si fuera necesario, puedes eliminar sus publicaciones. Además, los alumnos pueden cancelar su registro en las clases. Si lo hacen, se eliminan sus calificaciones.
Añadir a un profesor colaborador a una clase
Desde el colegio fomentamos el trabajo entre pares. Por eso, podés invitar a profesores colaboradores a tu clase para que te ayuden a coordinar las actividades. Así también se puede invitar a los Coordinadores de áreas y directivos. Para realizarlo, deberás seguir las siguientes indicaciones.
¿Qué sucede si por error inscribí a un colaborador equivocadamente? Podés quitarlo siguiendo estas indicaciones.
Nota: No se puede anular la inscripción del profesor principal ni quitarlo de una clase. Si sos el profesor principal de una clase y quieres abandonarla entonces tendrás que transferir la clase a un profesor colaborador o abandonar la clase.
Crear tareas
Ya creaste tu clase, asignaste alumnos y colaboradores. Ahora llegó el momento de asignar tareas. Cuando lo hagas, tené en cuenta las siguientes opciones:
- Publicar tareas para alumnos concretos: de forma predeterminada, las tareas se publican para todos los alumnos de la clase. Podés publicar tareas para alumnos concretos, pero no podrás hacerlo si incluyes más de una clase ni para más de 100 alumnos concretos a la vez.
- Añadir categorías de calificación: podés añadir categorías de calificación a las tareas por cuestiones de organización. Así, tanto docentes como alumnos pueden ver a qué categoría pertenece una tarea, como Deberes o Redacciones. Los profesores también encontrarán estas categorías en la página Calificaciones.
- Cambiar la puntuación: podés modificar la puntuación de las tareas o marcarlas como tareas sin calificar. De forma predeterminada, las tareas se puntúan sobre 100.
- Añadir una hora o fecha de entrega: de forma predeterminada, las tareas no tienen fecha de entrega pero se puede programar. El trabajo se marca como Sin entregar o Entregado con retraso en cuanto llegue la fecha y hora de entrega.
- Adjuntar archivos: si querés, podés añadir adjuntos a tu tarea, como archivos de tu ordenador o de Google Drive, vídeos de YouTube o enlaces.
Existen diferentes tipo de tareas que se pueden asignar a los alumnos. Veamos un breve detalle para conocer las diferentes opciones:
- Crear tareas para corrección de un documento: en este caso, se puede asignar a los alumnos un documento para que realicen su entrega en un tiempo determinado y luego efectuar la corrección del mismo. Para saber cómo realizar esta acción, ingresá al siguiente link.
- Crear tareas de test de autoevaluación: este tipo de actividad permite crear formularios de preguntas con autocorrección. Para cargar estas tareas sigue los siguientes paso y en éste link mostramos cómo crear un formulario a través de Google.
- Crear tareas a través de una pregunta: permite publicar preguntas de respuesta corta o con varias opciones. Después de publicar una pregunta, podés ver el número de alumnos que la han respondido en el tablón. Para ver cómo cargar este tipo de actividad, ver el siguiente link.
Calificación y corrección de tareas
En Classroom, podés calificar las tareas dándoles una nota numérica, añadiendo solo comentarios o haciendo ambas cosas a la vez. También puedes devolver tareas sin calificarlas. Recordá que existen tres tipos de tareas. Ingresá a cada link para ver más información específica.
- Calificar y devolver tareas
- Calificar y devolver respuestas a preguntas
- Calificar tareas con una guía de evaluación
En forma general, tené presente los siguientes ítems:
- Ver tareas:
antes de ver la tarea de un alumno, podés consultar el estado de su trabajo y
el número de alumnos que hay en cada categoría. En la página Trabajo de los alumnos, podés ver el
número y los nombres de los alumnos agrupados por el estado de su trabajo:
- Tarea asignada: trabajo que los alumnos todavía no han entregado o enviado.
- Tarea entregada: trabajo que han entregado los alumnos.
- Tarea calificada: trabajo que has devuelto con calificación.
- Tarea devuelta: trabajo que has devuelto sin calificación.
- Introducir,
revisar o cambiar calificaciones: cuando introduces calificaciones, se
sincronizan con la herramienta de calificación, la página Calificaciones y la
página Trabajo de los alumnos. Al calificar tareas, es posible que observes que
el estado del trabajo o de la calificación cambia de color:
- Rojo: hay trabajo sin entregar.
- Verde: tarea entregada o calificación provisional.
- Negro: tarea devuelta.
- Devolver trabajos o exportar calificaciones: los alumnos no pueden editar los archivos adjuntos a una tarea hasta que se la devuelvas. Cuando lo hagas, recibirán una notificación si las tienen activadas. Puedes devolver trabajos, tengan o no calificación, a uno o varios alumnos a la vez.
Una cuestión importante es hacer la devolución de los trabajos. Tené en cuenta que se podés enviar comentarios personalizados a tus alumnos con la herramienta de calificación de Classroom. Podés revisar tareas en archivos de cualquier tipo, cambiar fácilmente entre trabajos de diferentes alumnos y añadir comentarios, así como calificar y devolver trabajos. Podés ver más información en el siguiente link.
Comunicarse con la clase
Publicación de anuncios:
Podés publicar anuncios para tu clase en el tablón o muro. Los anuncios son publicaciones que no incluyen tareas. Podés usarlos para enviar avisos a tus alumnos, los que aparecen en el muro en orden cronológico y pueden moverse en caso de desearlo. Ingresá al siguiente link para ver cómo publicar anuncios.
Tené en cuenta que si los alumnos no desactivan la función de notificación por correo electrónico, recibirán un correo cada vez que se publique un anuncio.
Nota: al igual que con tareas, podés crear borradores de anuncios, programarlos para que se publiquen más tarde y controlar quién puede añadir comentarios o respuestas a las publicaciones. Para más información sobre esto, consultá el artículo sobre cómo definir permisos en una clase.
Envío de correo electrónico:
Podés enviar un correo electrónico a un solo alumno, a un grupo de alumnos o a una clase entera. También podés enviar una nota privada a un alumno cuando califiques y devuelvas una tarea. Para enviar correos electrónicos a los alumnos, tanto tú como ellos deberéis tener Gmail activado. Para ver cómo realizarlo, ingresá al siguiente link.
Además, podés enviar un correo electrónico a los alumnos que tengan trabajos con el mismo estado (entregado, asignado o calificado). Encontrá más información sobre cómo hacerlo en el siguiente link.