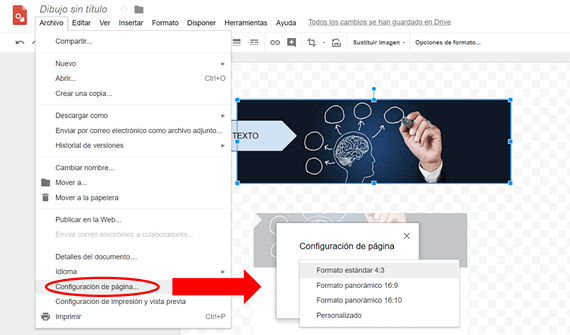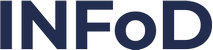¿Cómo intervenir en Google Drawing?
Primero que nada, conozcamos para qué sirve esta herramienta. Google Drawing es el entorno de trabajo que nos proporciona Google para poder crear nuestros propios dibujos, modificar o recortar imágenes, incluir textos, crear gráficos y otras muchas posibilidades que se nos puedan ocurrir dentro de un entorno gráfico.
Su manejo es sencillo e intuitivo, y la principal ventaja ofrece es que está completamente integrado en el conjunto de herramientas de Google Apps y, de hecho, cuenta con todas las bondades de que disponen sus hermanos Google Docs y Google Sheets. Por eso, Drawing cuenta con la posibilidad de realizar trabajos colaborativos, en tiempo real, bajo un mismo documento.
Ahora sí, para comenzar iremos al link compartido por el tutor en la clase. Se mostrará algo similar:
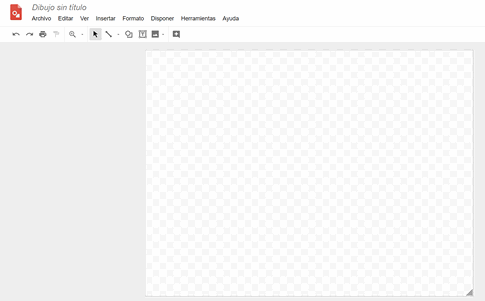
Las herramientas de edición te permiten añadir líneas, formas, cuadros de texto e imágenes. Hagamos un recorrido por las más importantes.
Dibujar en línea:
- En la parte superior de la página, haz clic en Seleccionar línea.
- Elige un tipo de línea.
- Inserta la línea en el dibujo:
- Línea, Conector angular, Conector curvado o Flecha: haz clic en el lienzo para empezar y arrastra el ratón.
- Curva o Polilínea: haz clic en el lienzo para empezar y, después, haz clic en los puntos donde quieras doblar la línea. Haz doble clic en la forma o complétala para terminarla.
- A mano alzada: haz clic en el lienzo para empezar y arrastra el ratón.
- Haz clic en Seleccionar.
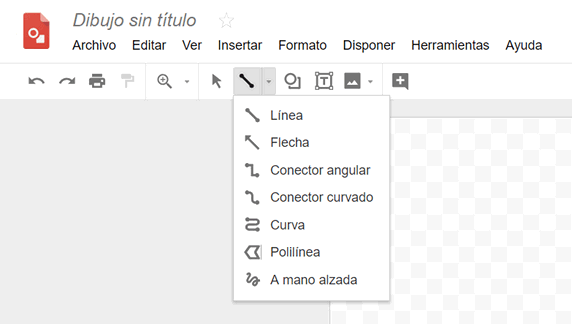
Dibujar una forma:
- En la parte superior de la página, haz clic en Forma.
- Elige la forma que quieras usar.
- Haz clic en el lienzo y arrastra el ratón para dibujar la forma.
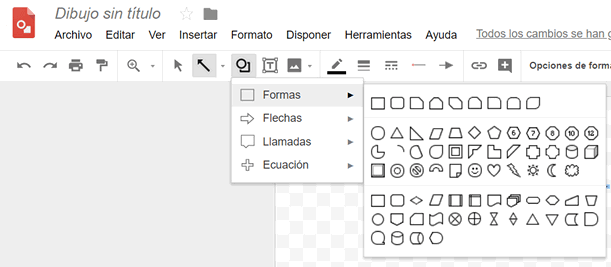
Insertar texto:
- En
la parte superior de la página, haz clic en Insertar.
- Para insertar texto directamente en el lienzo como una forma, haz clic en WordArt.
- Para insertar texto dentro de un cuadro o un área delimitada, haz clic en Cuadro de texto y luego en la parte donde quieras insertarlo.
- Escribe el texto que quieras y pulsa Intro.
- Puedes seleccionar o modificar el tamaño del WordArt o del cuadro de texto o darles formato. También puedes aplicar estilos al texto, como negrita o cursiva.
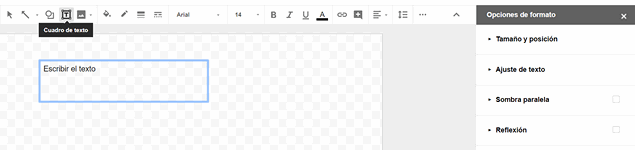
Insertar una imagen:
- En la parte superior de la página, haz clic en Imagen.
- Sigue las instrucciones para elegir o subir una imagen.
- Puedes mover la imagen y darle formato como a cualquier otra forma.
- Mover la imagen: arrástrala al lienzo.
- Modificar el tamaño de la imagen: arrastra los cuadrados azules de las esquinas.
- Girar la imagen: arrastra el punto azul que está fuera de la forma. Mantén pulsada la tecla Mayús para girar la imagen 15° cada vez que hagas clic.
- Cambiar el color del borde, el grosor de línea o el estilo de borde o línea: usa los botones situados encima del lienzo.
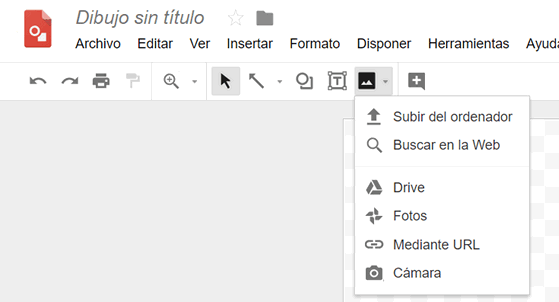
Seleccionar formas y darles formato:
- Seleccionar formas y darles formato
- En un ordenador, abre un dibujo en Google Drive.
- En la parte superior de la página, haz clic en Seleccionar.
- En el lienzo, haz clic en la forma, la línea o el cuadro de texto que quieras cambiar.
- Mover una forma: arrástrala por el lienzo.
- Modificar el tamaño de una forma: arrastra los cuadrados azules de las esquinas.
- Girar una línea: arrastra los puntos azules de las esquinas. Las líneas se pueden girar de esta forma.
- Girar una forma: arrastra el punto azul que está fuera de la forma. Mantén pulsada la tecla Mayús para girar la imagen 15° cada vez que hagas clic.
- Cambiar el color de relleno, el color de línea, el grosor de línea o el estilo de borde o línea: usa los botones situados encima del lienzo.
- Insertar texto en una forma: haz doble clic en una forma delimitada y empieza a escribir.
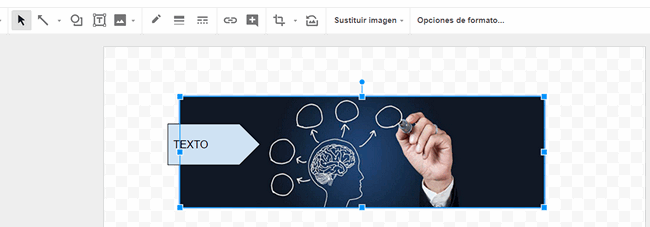
Copiar una forma:
Para copiar una forma, mantén pulsada la tecla Opción (en Mac) o Ctrl (en Windows) y arrastra la copia a una nueva ubicación.
Cambiar el tamaño de un dibujo:
- En un ordenador, abre un dibujo en Google Drive.
- Ve al menú y haz clic en Archivo a continuación Configuración de página.
- Selecciona un tamaño en el menú desplegable. Para seleccionar tu propio tamaño, elige Personalizado.